How To Close App On Iphone 11 Pro Max
How to Force Close App on iPhone 12 Pro Max/Mini,11 (Pro Max), XR, X/8/7/6 and iPad [How to]: Quit app
Last Updated on Jul 17, 2021
All recently used and unnecessary open Apps eat up the battery power, dramatically killing your iOS device battery and background App refresh grasp internet bandwidth. So that you have to do recharge battery using power outlet or through a power bank. But I'm advising you that you must force close an App while you are not working on it. To do that, you have to activate App Switcher (multitasking) screen on that you get all recently opened Apps in standby mode on iPhone, iPad.
we are happy to help you, submit this Form, if your solution is not covered in this article.
Today, I'm sharing this article special dedicated to all iOS/iPadOS for iPad and iPhone users. You guys learn how to force close Apps in iOSusing 3D touch App Switcher with the touch screen or without the physical Home button.
3 Methods to Force Close Apps on iPhone, iPad
Video Tutorial to Force Close Apps on iPhone
Method #1. View Recently Used Apps and Force Close Apps on iPad and iPhone
No Home button iPhone like iPhone 12 series, iPhone X series, XR series, 11 Series, Use Finger Gesture to Wake up app switcher screen and Force closes the app from your iPhone that's running in the background. See the below image,
- Swipe up your finger from the bottom edge of the iPhone screen, Lift up your finger from the center of the screen, and Your all the apps will show an in-app switcher screen. Swipe up your finger on app Preview to Force close the app.
- That's it.
![Force Close Background App on iPhone [No Home Button iPhone X or Later]](https://www.howtoisolve.com/wp-content/uploads/2016/04/Force-Close-Background-App-on-iPhone-No-Home-Button-iPhone-X-or-Later-2.jpg)
Home Button iPhone Users
- Step #1. Dodouble-click the home button to see all recently used Apps.
- Step #2. Next, swipe right or left to find the app that you want to force close.
- You're done!
iPhone X: Use Screen Gesture to Activate App Switcher and Force Close app
Tap and slide up finger on bottom horizontal app line; until you see apps card [App Switcher], tap and hold on the app until you see a red minus button on each app. [New Swipe up running app to force close it]. Explore more: Force Close app on iPhone – Alternate ways.
Method #2. Kill or Force Quite an App on iPhone using AssistiveTouch in iOS
Here I explain a way for users who want to save Home button use or have a broken home button iPhone or iPad. Yes, anybody can use Assistive touch on their iOS device to get the App Switcher screen.
By default, you can get the Multitasking icon with the triple tap on the touch screen home button, even though I suggest that you customize the assistive touch to access the Multitasking button within a single tap.
- Step #1. Tap on assistive touch (touchscreen button). Here's enable AssistiveTouch, if not ON.
- Step #2. Tap on Device.

- Step #2. Now tap on More options (three dots) then tap on Multitasking.
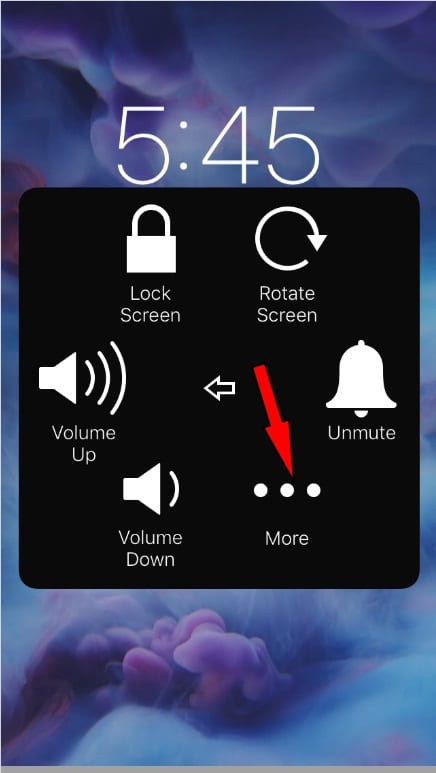
- Hopefully, On-screen you can appear all recent Apps, let's find an app and swipe away app to force close.

- If you have iPhone 6S or later 3D touch iPhone, then you can use them to Force Quit Apps on iPhone.
Method #3. Guide In iOS Force Close App using 3D Touch with AssistiveTouch
- Step #1. Open the Settings App on your iDevice home screen.
- Step #2. Tap on General then Finds Accessibility.
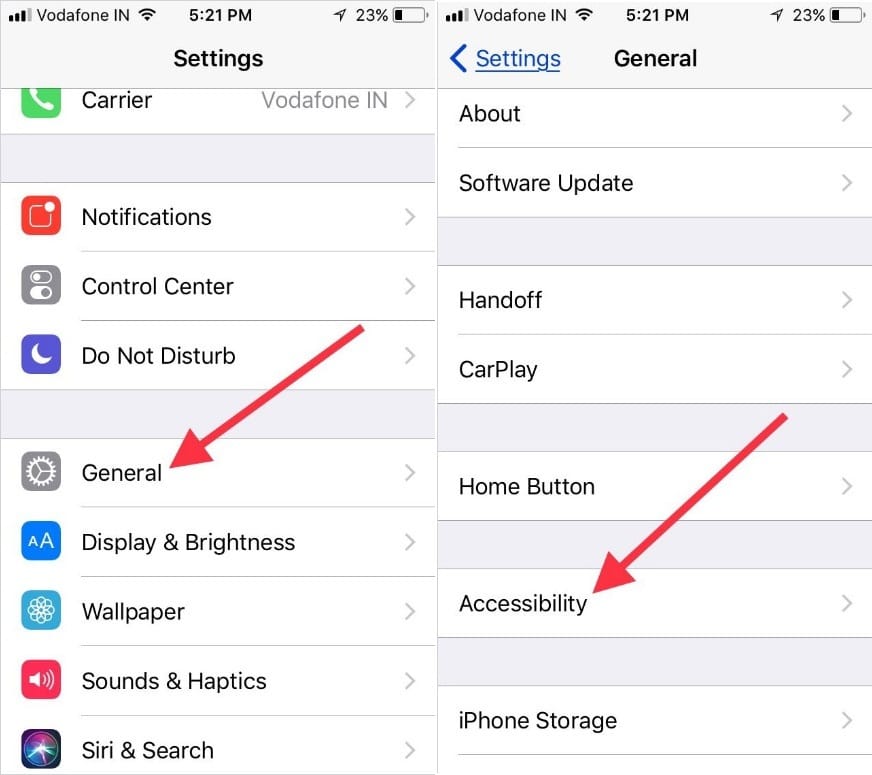
- Step #3. Turn AssistiveTouch ON (ignore if you have already enabled)
- Step #4. Now tap on Customize Top Level menu..,
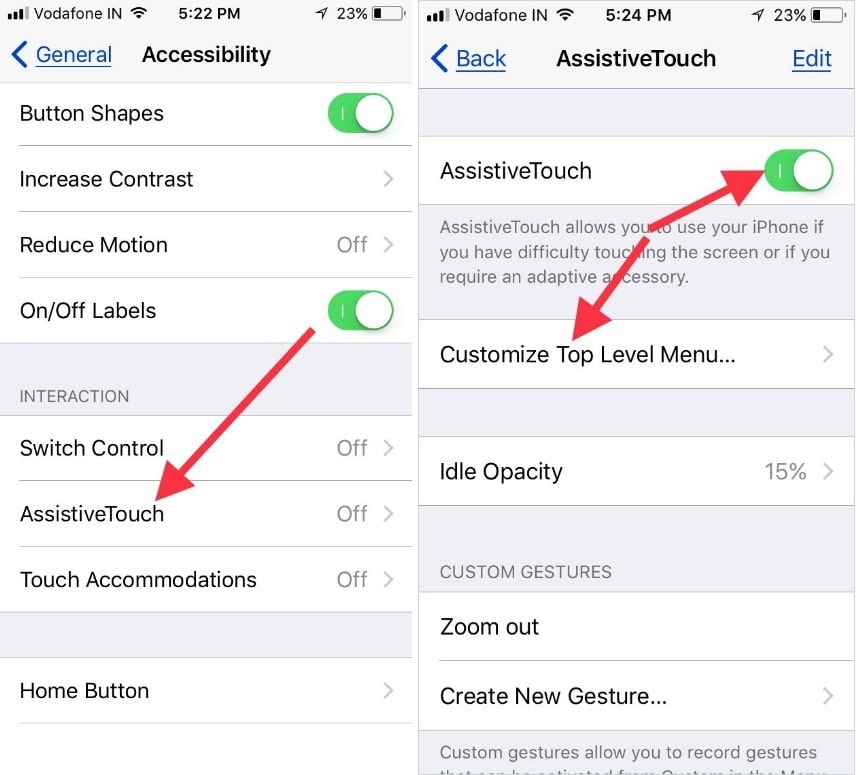
- Step #5. Next, you have to scroll down the screen and tap on 3D touch Action then select Multitasking.
- Step #6. In the end, pressing and holding on AssistiveTouch button (dark spot on the screen) so you will get App Switcher screen that you always summon to double click the home button.
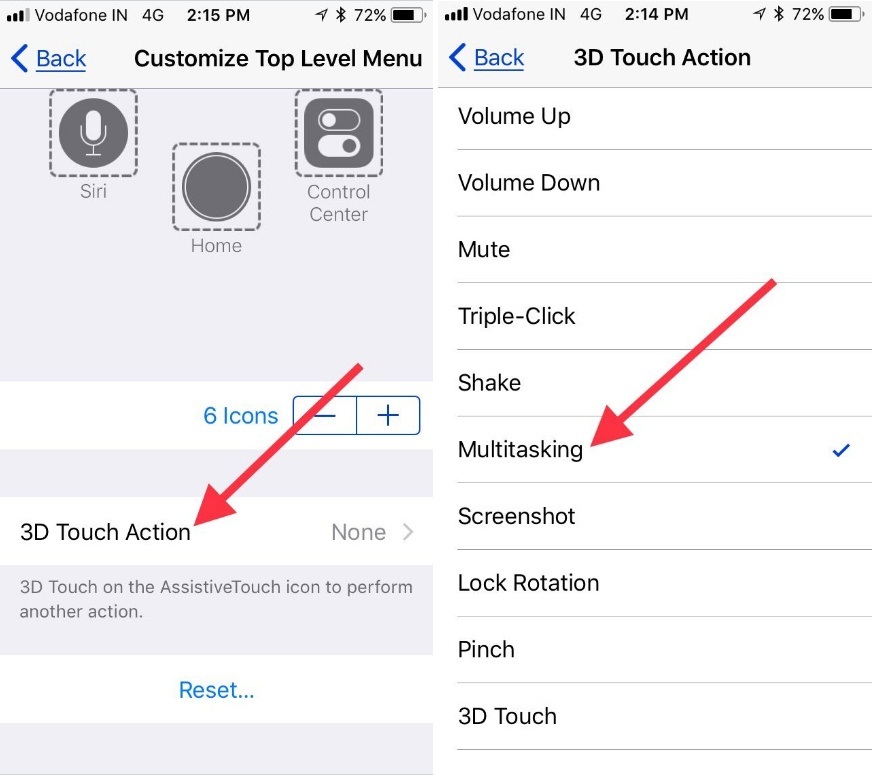
- That's it!
I expected to Force Close an App using Type to Siri On iPhone, but unluckily still, the brand doesn't offer particular command for intelligent assistance Siri.
On my iPhone 7 Plus, I asked Hey Siri Force Close an App, but she replied to me with a positive response that As much as I would like to, I can't close Apps, Mike.
Bonus Tip – Force Quit an App in iPadOS on iPad using Gesture
Try the iOS multitasking gesture to close recently used Apps on all iPads running iOS 12 or later. This nifty feature to save home button use on iPads.
If you've already activated gestures on your iPad, avoid the below steps and directly jump on the guide to get App Switcher Screen.
Enable Gestures in Multitasking on Apple iPad
- Step #1. Go to the Settings App on the iPad.
- Step #2. Find General then tap multitasking appear underneath Handoff.
- Step #3. Now, you have to turn Gestures OOn Green.
- You're Done!
Or
- Double Tap on Home button on the Home button iPad Models.
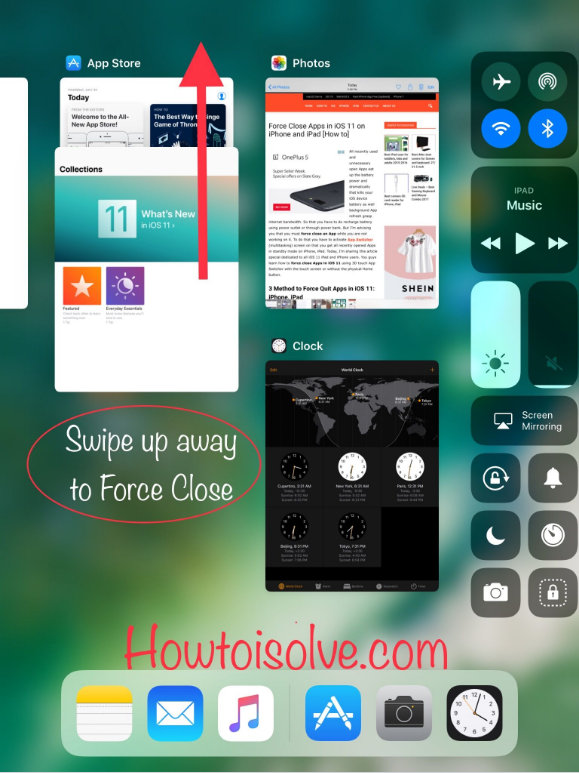
To pull up the App Switching screen on your iPad, use five or four fingers to swipe up the screen from the bottom of the screen. You get an App Switcher screen with the right side Customize Control Center and iPad Dock. Now find an App and swipe up away to force close.
Cause too many apps open to slow down your smartphone and tablet as well as eat CPU cycles. Another battery save feature is a dark mode in iOS. Here are five methods to Enable dark mode on iPhone and iPad.
Bottom Line
After updating iOS on your iPhone and iPad, some of the App won't respond, for example, FaceTime, iMessage, Mail app, and third-party apps like Whatsapp, FB Messenger, Snapchat, Instagram, and Cloud Storage Apps, and much more.
I hope this found helpful to kill an app that is helpful while App is Crashing or won't open and becomes App unresponsive, too.
jaysukh patel
Jaysukh Patel is the founder of howtoisolve. Also self Professional Developer, Techno lover mainly for iPhone, iPad, iPod Touch and iOS, Jaysukh is one of responsible person in his family. Contact On: [email protected] [OR] [email protected]
How To Close App On Iphone 11 Pro Max
Source: https://www.howtoisolve.com/how-to-force-close-apps-in-ios-on-iphone-ipad/
Posted by: sotoorgoods.blogspot.com



0 Response to "How To Close App On Iphone 11 Pro Max"
Post a Comment