How To Fix Internet Connection Problems On Laptop
- Home »
- Self-Help Resources »
- Internet Connection Issues
Internet Connection Issues
Troubleshooting Your Internet Connection
Terminology | Access Problems | Routers | Firewall Issues | Software Issues

If You Can't Access the Web
We'll assume that your Internet was working at an earlier point. If you are setting it up for the first time, the steps listed below were not designed with that purpose in mind. You need to follow the instructions that came with your router or modem.
I've included a series of definitions for the terminology used on this page.
Reboot the Computer
The first step should be rebooting your computer or device to see if that fixes the problem. You'd be surprised how often that simple step resolves issues.
If restarting your computer or device doesn't work, you'll have to check out each potential problem area to see if it restores access.
Check These Areas
The most likely problem areas related to a loss of Internet assess are one or more of the following:
- your computer is disconnected from the network (check the network settings;
- a proxy has been added to your browser or operating system;
- your high-speed modem and/or router needs resetting or is disconnected;
- a disconnected network cable (if your computer is wired);
- your computer needs to reboot;
- your firewall or security software is misconfigured; or
- Your software is misconfigured for access to the Internet.
Progress through the suggestions on this page to test alternative solutions. I've presented them in the order I'd likely progress if I were to be assessing the problem and looking for solutions.
ISP Issues
If the issue is with your ISP or (rarely) a regional access issue, the resolution is beyond your control. You'll just have to wait for your ISP or the Internet structure to repair the problem.
Everything Connects via a Network
Everything about Internet connection issues relates to how the various networks are operating. Unless the problem is directly related to your computer or device (tablet, smartphone, virtual assistant, Smart Home appliance) then it will involve either your own network or one that is further along the chain.
I'm going to use the terms computer and device interchangeably, because all that differs is how they are configured to connect to the Internet.
A network is a collection of computers and other devices connected and talking to each other.
- The most immediate network is the one inside your home or business (your home network).
- The next is your connection to your ISP (another network).
- Your ISP connects to the Internet (a world-wide network) through a regional collection of related networks.
Let's have a look at how each of these may be involved in the chain of connections from your computer to the website or service you're trying to reach.
Your Home Network
Your most basic home network is your computer connected directly to a modem provided by your ISP (usually via either a router or a router/modem combination).
The router provides access to all other connected devices connected to your network as well as to the Internet. Whether these devices can talk to each other (i.e. share information) depends upon how the network and the devices are configured.
Your network should be secured using secure passwords for both your router and your WiFi.
Your ISP
Your ISP (Shaw, Telus, Rogers, etc.) provide you with your connection to the Internet via their own network (which includes all their customers' networks).
Your ISP then connects through a network of additional connections to the Internet (designed originally to withstand a nuclear attack by switching automatically to whatever routing is available).
Public Networks
Public networks include free community WiFi networks, coffeeshop WiFi, public library networks and other similar Internet connection that you don't control.
You may be connected using your own laptop, tablet or smartphone or you may be using a public computer (such as those provided by a library or school).
If you're having difficulty connecting on a public network, you'll need to talk to the staff to determine how to resolve the issue. Sometimes the staff have no control.
You Can't Trust Public Networks
If you are using public access from a connection that you don't control (something other than your home network) or one that isn't secured properly (you haven't changed the default passwords or enabled security) then you are placing your computer and data at risk.
Everyone on an insecure (public) network such as a coffee shop can potentially "see" the information you are sending and received on that WiFi service. All it takes is some software that is easily obtained on the Internet.
Even if you're using a gated network (one that requires you to sign on), unless you control that network, you can't trust it.
NEVER do Internet banking or similar risky activity on a public network.
Cellular Networks
Cellular networks are those provided by cellular ISPs. These networks are separate from the typical home or business network and usually have relatively small data caps. Cellular networks are fairly reliable (the number of cell towers and their location determines the strength of your signal) but do sometimes go down.
Cellular service is more secure than free WiFi. However, just like your home network, everything you do on your cell is visible to your cellular provider unless you use a VPN.
Other than ensuring your cellular service is turned on for your device, there is little you can do to resolve connection issues other than to move to an area with better reception or call your cellular provider for assistance.
Securing Your Network
It is important that you secure your own network. It is beyond the scope of connection issues, but there are resources on this site that will help you to do that.
At the very least, you should change the default passwords used to configure your router and connect to your WiFi.
Return to top
Basic Internet Terminology
You might wish to review basic computer terminology (including additional Internet terminology) and Windows terminology to better understand how they are involved in connecting to the Internet.
Networks
A network is a collection of computers and devices that are connected together, allowing them to share information.
- A local network refers to the network served by a single router in a specific location.
- The Internet is a world-wide network.
The Internet is a network that spans the globe. Most people connect to the Internet either via their home or work network (router) or via a free wireless service provide by a coffee shop or community broadband service or via their cellular provider.
- ISP refers to the company that provides you with access to the Internet (Shaw, Telus, Bell, etc.).
- An IP address is usually represented with a numeric series of numbers separated with dots (e.g. 192.168.1.1). Every device on your local network (and on the Internet) has an IP address. For most users an IP address is leased (i.e. not permanent).
- A domain is the main address of a website (e.g. google.ca). There are also subsets of domains such as sites hosted on WordPress or Blogger (e.g. russ-rants.blogspot.com). A Domain Name Service (DNS) converts the domain name into the IP address that is the actual physical address on the Internet.
Connection Protocols
The following describes the common methods used in connecting to a network, including the Internet.
- A Local Area Network (LAN)is wired connection to a common router.
- A Wireless Local Area Network (WLAN) is a wireless connection to a router.
- A cellular network is a wireless connection to a cellular service (Rogers, Bell, Telus, Fido, etc.) rather than via an ISP.
Hardware
The following describes the hardware involved in connecting to a network.
- A router combines the splitting power of a network hub with the ability to protect you with a hardware firewall. Most current routers include both wired (LAN) and wireless (WLAN) connections.
- A network adapter connects your computer to the network and can be LAN or WLAN adapters (laptops often have both).
- A modem can generally refer to either cable or ADSL modems that connect you to the Internet. Most current modems provided by your ISP are combined with a built-in router.
- Dial-up modems are mostly obsolete but were once the primary method of connecting to the Internet.
Software
These are the basic programs used to view content on the Internet:
- A (web) browser is a program used to view web pages on the Internet. Examples are Firefox and Google Chrome. Choose your browser carefully.
- A email client is a program used to send and receive emails and to display them. Examples are Thunderbird and Outlook.
- Webmail is an online service that allows your to view your emails via a web browser. Examples are Gmail and Shaw Webmail.
- A FTP client is a program used to upload websites to the server where they can be viewed on the Internet. Examples are WS-FTP and FileZilla.
- An app is a specialized program used to view content from a specific source. Apple, Microsoft and Google have app stores that provide applications for their various operating systems.
Issues with Slow Internet Access
If you have Internet access but it seems that your service is slow:
- SpeedCheck can test how fast your Internet access is and provide some solutions for resolving issues.
- In some cases, an ISP like Shaw may be delivering full speed Internet into your neighbourhood, but high-volume users may be sapping the bulk of the available bandwidth.
The problem may also be with your computer or device. Older computers contain older, less capable hardware and software. If the device's storage capacity is maxed out it can create issues with how well you can connect with the Internet.
No Internet Access?
If you have no Internet access a series of troubleshooting steps will help to determine where the breakdown is and how to resolve the problem.
Basic Troubleshooting
When your Internet service is disrupted, there can be many things that have gone wrong. The best way to start is to determine if everything is broken (i.e. you can't access any websites or Internet services) or if the difficulty is only with a certain program or a specific website is not responding.
If Access is Limited
If you are able to view certain sites, but not others, it is possible that one or more specific sites are down. Sites go dead for a variety of reasons and the issue may be temporary or permanent.
If you see a 404 error ("page not found"), it means that the site is up but the page you requested is not available. This is not an issue with your Internet connection.
- Go to Is It Up? and enter the domain of the site you're looking for.
- Is It Up? will check to see if they can connect.
- If Is It Up? can connect to the site and you still can't, the issue is either with you or your ISP's connection.
Regional Outages
If you are able to view local content but cannot see sites hosted across the country or elsewhere, there could be a blockage in the Internet grid (a regional outage).
- Have a look at The Internet Traffic Report which monitors the flow of data around the world. You can view data for specific cities, helping to pinpoint potential problems.
- These are issues with the Internet itself and there is little you can do but wait it out.
Issues with Specific Programs
If only some of your programs are working, try the following:
- If your email works fine but your problem appears to be related only to your web browser, have a look at Browser Problems.
- If you can surf the Web okay, but you have difficulty sending or receiving email, have a look at Email Problems.
Check to See if the Problem is the Computer
If you have more than one computer, see if both computers are experiencing difficulties accessing the Internet. If the second computer has full access then your problem is localized to the first computer (you can skip any tests that don't deal with the computer itself).
Return to top
Troubleshooting Access Problems
Where I refer to your router this may be configured as a separate high-speed modem connected to an external router or as an all-in-one combined modem/router supplied by your ISP (most common).
If the devices are separate then both need to be reset when you are instructed to reset your router in the steps listed on this page.
- Turn off the modem first, then the router;
- Use the reverse sequence when restoring power.
A separate power bar with only the two devices attached simplifies matters.
There is No Internet Access
The following steps assume there is NO Internet access. Specific websites and ISPs can have outages that have nothing to do with your computer or its settings.
Troubleshooting Steps
Try the following series of steps, in order, to see if this fixes your problem. You can stop when you resolve the issue(s) you are having.
- Check the network icon (or wireless connection settings) to see if you have Internet access. Ensure that your network adapter is not turned off.
- Check for changes to proxy settings.
- Check the network cables if your computer is wired to the router.
- Reset your router.
- Check your firewall or security software. There are specific troubleshooting steps for ZoneAlarm issues.
- Check your browser access issues or email problems.
The next few sections will expand these steps into a series of instructions. Where Linux is indicated, I've based these on Linux Mint, the version I'm currently working with.
Check the Network
Check the network connection on your computer. This connects other computers in your network as well as providing access to the Internet via your ISP.
Depending upon your operating system and your settings, there may be a network icon at the top or bottom of the screen or it may be hidden.
Your Internet connection can include either or both wired and wireless connections (see terminology).
Whichever you're using, there is likely a router involved, whether it is your home network or a public network such as at a coffee shop or a business network, or a community wireless network).
If you're not using your own network, you'll need to speak to the person responsible for that network for details on how to fix any issues.
Check the Wireless Settings
If you're connected wirelessly you'll see a listing of available wireless networks. The wireless network you're currently logged into (if any) should be indicated. Most networks are protected by a security protocol and a password.
- You'll need to verify that your connection is strong enough and that the settings don't indicate any problems.
- If you're having difficulties connecting or if there is a problem with the connection, you'll need to diagnose it.
- If you don't control the network, you'll need to ask for the password and may need additional help diagnosing the problems.
- Some public networks are heavily used and can be very slow even when everything is working fine.
Check the Wired Settings
If you're connected via CAT5 or CAT6 network cables, you should check the following:
- Check the cables to ensure that they aren't unplugged or damaged.
- Be sure that the network adapter isn't disabled.
- You may need to reset the router then reboot your computer.
Network Settings by Operating System
The following are specific to each operating system. If you're isn't listed, look for your computer or device documentation.
Windows 10
Windows 10 has changed the way that these settings work over time, so you may see something different than what is indicated here.
Windows 10's network icon is on the right side of the taskbar in its default configuration. The icon changes from a globe to a computer to a WiFi icon depending upon your connection and its status.
Click the network icon to see the status of your Internet connection(s) and to connect to listed WiFi networks. Look for the word "connected" for both LAN and WLAN connections to ensure they are working correctly.
Clicking on Network & Internet settings brings up the Status page. At the top is a diagram of your network status:
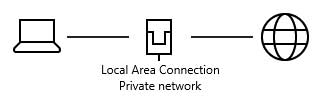
There should be solid lines between your computer, the network and the Internet as shown above (a private LAN connection — yours could display different icons).
Through the various settings on this Status page, you can
- Label the network a metered connection if you have a limited data plan.
- You can also change other properties here and troubleshoot problems using the network troubleshooter.
- Enable or disable a network adapter.
- Add a VPN or manage other services.
A VPN may disable your connection to the Internet if it is disconnected (a security measure to protect your privacy). Reconnecting or turning off the VPN should resolve any issues.
Mac
Open the Network Preferences from the WLAN icon or look in the Systems Preferences to see your network connections. You may have active connections for Ethernet (LAN) and/or WiFi (WLAN).
If everything is normal, you should see "connected" indicated in the appropriate location(s).
If not, click on Assist Me at the bottom then Diagnostics on the dialogue box that appears. Follow the instructions for the connection that is having problems.
Linux
There are two areas dealing with your network connections:
- under Administration (Network: configure network devices and connections); and
- under Preferences (Network Connections: manage and change your network connection settings).
You'll need to unlock the Network Settings with the Administrator password to make changes.
- How to solve Internet problems.
- How to fix your Internet connection in Ubuntu Linux (Mint is based upon Ubuntu).
More advanced or adventurous users can try using network commands to troubleshoot your network:
- 13 Linux network configuration and troubleshooting commands.
- Linux network commands used in network troubleshooting.
iOS or Android
Mobile devices can connect via both wireless networks and cellular networks (smartphones and cellular-capable tablets). At least one must be enabled and have access to an available network to use the Internet.
- Look under setting for the WiFi and cellular (where available) settings.
- Ensure that WiFi or cellular is enabled.
- Ensure that airplane mode is NOT on.
- Ensure that Do Not Disturb is NOT enabled.
Check the Proxy Settings
Most users should not touch the proxy settings, leaving them at the default which is System Settings. Changing the proxy settings can disable Internet access and is something that malware and other malicious programs do to maintain control of your computer.
Browser Proxy Settings
Each browser has proxy settings but most users should leave these settings alone.
System Proxy Settings
If you're in an office where your computer is provided by your employer you'll want to verify the settings with whoever is responsible for the network.
It is generally not recommended that users change these, but it is possible your Internet connection isn't working because something else changed the proxy settings such as malware or a program installed by a scammer (more here…).
- Windows users will find these in the Network & Internet settings. Click on the Proxy tab. Only Automatically detect settings should be checked. Uncheck Use a proxy server then verify that you have Internet access.
- Mac users will find these in the in the System Preferences. Click on Network then Advanced and choose the Proxies tab. Normally none of the options should be checked other than Use Passive FTP Mode at the bottom. My computer also has
*local, 169.254/16under Bypass proxy settings for these Hosts & Domains. - Linux users will find these settings in the Network Proxy Preferences (click on Preferences then Network Proxy). The default should be Direct internet connection.
Check the Cables
The troubleshooter may prompt you to check the router settings, but first you'll need to ensure that the network cables are firmly attached and that your modem is connected to either the cable outlet or the phone line (depending upon which ISP's service you're using) and that the cables are not damaged.
- Check the connections at both ends of all the wires. This may sound silly, but things get pulled or simply break.
- Check the connection to the cable jack or phone line as well as the CAT5 or CAT6 network cables between the modem and/or router as well as the computers.
- On most systems there should be a green LED lit if the network cable connection is working.
Try replacing the cables. If the connector retainer (a small, springy plastic that holds the cable firmly in place) is broken or has lost its ability to retain a firm connection then the connection may be weak or intermittent.
Reset the Router
If instructed by the network troubleshooter (or if you've completed the steps above) you'll need to ensure that the problem isn't with your router.
Recycling Power to Your Router
Start by recycling the power to your router (and modem if they are separate):
- Turn off the power to the modem (then the router), and wait for two minutes.
- Turn the modem on and wait for the lights to settle (you should see a steady light on the modem) then turn on the router.
- Wait 30 seconds.
- Turn your computer on.
This process will force a new IP lease from your ISP and everything should now work.
Recycling the power is necessary because your ISP (Shaw, Rogers, Telus, etc.) changes dynamic IP addresses every so often, disabling those that have been running for too long.
I strongly recommend that you purchase a decent power bar to protect your investment in your modem/router if a power surge hits your system.
- This will allow you to turn off the power to both the modem and router with a single switch.
- Don't use the $10 variety — replacing your computer, modem, router and associated gear will cost more than that.
Try Without the Router
If you continue to have problems and you have a separate modem you can try your modem without the router. If the Internet is accessible, try to run it with the router again. If that fails, proceed to the next step in resetting and setting up your router.
It doesn't take more than a couple of minutes for an unprotected computer to become infected. Be careful while accessing the Internet at this stage.
Resetting Your Router
If you continue to have problems, you should try resetting the router.
- Factory settings are the defaults that came with your router. Resetting your router will remove any customized settings.
- Make a note of any existing settings before resetting your router (if possible). Many provide a method of saving settings to your computer.
- Most have a recessed reset button. To restore factory settings, hold down the button for a minute or two with the tip of a ball point pen or paper clip.
Configuring the Router
You will then have to configure your router to set up your network and connect to your ISP.
- Ensure that your computer is connected to the router with a network cable during the setup process.
- Never alter your router settings while connected through a wireless connection — you will lose access to the router when it reboots during the setup process.
You may wish to have some professional help to ensure you retain the maximum security and correct settings for your network.
At the very least you should read the manual provided with your router so you understand the process and what each of the settings will change.
- You can obtain the instructions for your particular router from the manufacturer's website or from the documentation that came with your router.
- Never retain default settings as this compromises your network security.
- Change the default settings (especially the password) to protect your network from malicious attacks.
Still Having Problems?
If you continue to have problems connecting to the Internet, check the firewall for issues. Be sure that software is not misconfigured.
Check the Firewall
The firewall's job is to protect your computer from unauthorized access.
If there is a problem with the firewall settings, then your Internet connection may not be working or the firewall may not be protecting your computer from threats on the Internet.
You should be using both a security software suite that includes a firewall plus a router (hardware firewall).
There is more information about these on the Firewalls page, including why you need firewalls.
Determining if your firewall is creating the problem.
ZoneAlarm Recommended
I strongly recommend a current version of ZoneAlarm Extreme Security.
While Check Point offers a free basic firewall for personal use ZoneAlarm Extreme or Internet Security Suite will provide better protection against a multifaceted attack.
I'll use ZoneAlarm in the examples below. The testing process should be similar with other firewall products. Your product manual or the company's website should give you more information.
Configuring ZoneAlarm Incorrectly Can Stop Internet Access
Programs like ZoneAlarm are designed to protect you from unwanted and dangerous traffic to and from the Internet.
ZoneAlarm denies access to the Internet for everything by default.
If you have not configured ZoneAlarm properly, your Internet service might not work or a particular program may not have access.
To rectify an incorrect installation of ZoneAlarm, you may need to uninstall and reinstall it. The same may be true if ZoneAlarm is not running at all.
In extreme cases you may have to reinstall ZoneAlarm before you're able to uninstall it. (See Uninstalling ZoneAlarm for instructions.)
Testing ZoneAlarm's Firewall Settings
There are many programs tracked by ZoneAlarm and incorrectly choosing to deny access could be the source of your problem.
- Click the ZoneAlarm icon beside the clock to restore the ZoneAlarm monitor.
- Click on the Antivirus & Firewall box on the left then click on the Settings in Application Control.
- You should see two slider controls labelled Network firewall and Your DefenseNet. Normally, these should be set to Max and Auto respectively.
- Try moving the Network firewall to Off then see if your browser has access to the Internet.
If you are able to access the Internet with ZoneAlarm off, then the problem is with your ZoneAlarm settings and you should probably do a clean install (to remove any incorrect settings).
You'll need to uninstall your Zone Alarm product, reboot, then reinstall using the most current version of the ZoneAlarm product you're using. Be sure to download and install the same version. The license for one product won't work on any other.
Testing Without ZoneAlarm
If the previous test didn't give you access, ZoneAlarm may be corrupted and should be uninstalled.
Once ZoneAlarm has been uninstalled, try your browser to see if it has access. Verify with other programs that were unable to connect.
- If access is restored, then your problem was with ZoneAlarm and you should reinstall it.
- Otherwise you need to look elsewhere for the source of the blockage of your Internet access.
Do not reinstall ZoneAlarm until you've resolved all problems with access (then do a clean install to remove any settings).
Other Reasons for ZoneAlarm Access Issues
Incorrect configuration of ZoneAlarm is not the only possible cause for lack of Internet access.
One of the Windows Updates that Microsoft released on July 8, 2008 (KB951748) caused ZoneAlarm to treat the changes as a malicious attack on Windows. As a result, ZoneAlarm users were unable to access the Internet. A temporary fix was setting the Internet Zone Security to Medium.
Any such issue will be reported in Check Point's support pages or forums.
The fact that Internet access was required to learn about this fix means that removing ZoneAlarm temporarily may be your only option.
Router Issues
If you have followed the steps to this point and you still have a problem, you'll need to verify that your router is not the problem.
Return to top
Check the Software
If everything else is working, then the problem may be with your software. Generally when this happens you'll be able to access the Internet except with a specific piece of software.
The are special sections on the Programs with Access Problems page. Most issues are dealing with browsers and email programs but you may also have problems accessing FTP sites or on-line help in other programs.
Check your software documentation or the manufacturer's website for details on how to troubleshoot your particular program. You may need to use another computer or go where the Internet is working if you don't have access.
Related Resources
Related resources on this site:
- Firewalls & connection problems
- ZoneAlarm Internet access issues
- Email troubleshooting
- Programs with access problems
or check the resources index.
If these pages helped you,
buy me a coffee!
How To Fix Internet Connection Problems On Laptop
Source: https://www.russharvey.bc.ca/resources/internet.html
Posted by: sotoorgoods.blogspot.com

0 Response to "How To Fix Internet Connection Problems On Laptop"
Post a Comment