How To Find Picture Details On Iphone
Use Live Text and Visual Look Up on your iPhone
With iOS 15, you can use Live Text to copy and share text within photos, translate languages, make a call, and more. And with Visual Look Up, it's easy to identify objects found within your photos.
Use Live Text to get information in photos and images
Live Text recognizes useful information within your photos and online images, so you can make a call, send an email, or look up directions with just a tap on the highlighted text in a photo or an online image. You can also use Live Text in the Camera app — just point your iPhone camera at a photo or image with text, then tap the indicator icon![]() . From here, you can quickly do things like make a phone call, translate the text, and more.
. From here, you can quickly do things like make a phone call, translate the text, and more.
To turn on Live Text for all supported languages, go to Settings > General > Language & Region, and enable Live Text.
Live Text is currently supported in English, Chinese, French, Italian, German, Portuguese, and Spanish. You need an iPhone XS, iPhone XR, or later with iOS 15 to use Live Text.

Copy text within a photo or image
- Go to the Photos app and select a photo, or select an image online.
- Touch and hold a word and move the grab points to adjust the selection.
- Tap Copy. To select all the text in the photo, tap Select All.
After you copy text, you can paste it in another app or share it with someone. To highlight all text within a photo or image, select a photo or image, then tap the indicator icon![]() in the lower-right corner of the photo.
in the lower-right corner of the photo.


Make a call or send an email
- Go to the Photos app and select a photo, or select an image online.
- Tap the phone number or email address.
- Then tap Call or Send Message. Depending on the photo, image, or website, you might also see an option to Make a FaceTime call or Add to Contacts.


Translate text within a photo or image
- Go to the Photos app and select a photo, or select an image online.
- Touch and hold a word and move the grab points to adjust the selection.
- Tap Translate. You may need to tap Continue, then choose a language to translate in, or tap Change Language.
Translate is currently supported in English, Chinese, French, Italian, German, Portuguese, and Spanish.


Find text on the web
- Go to the Photos app and select a photo, or select an image online.
- Touch and hold a word and move the grab points to adjust the selection.
- Tap Look Up.
After you tap Look Up, if you selected just one word, a dictionary appears. If you selected more than one word, you'll see Siri Suggested Websites and other resources for the topic.

Use Visual Look Up to learn more about the objects in photos
With Visual Look Up, you can quickly learn more about popular landmarks, art, plants, pets, and other objects that appear in your photos or on the web. Here's how:
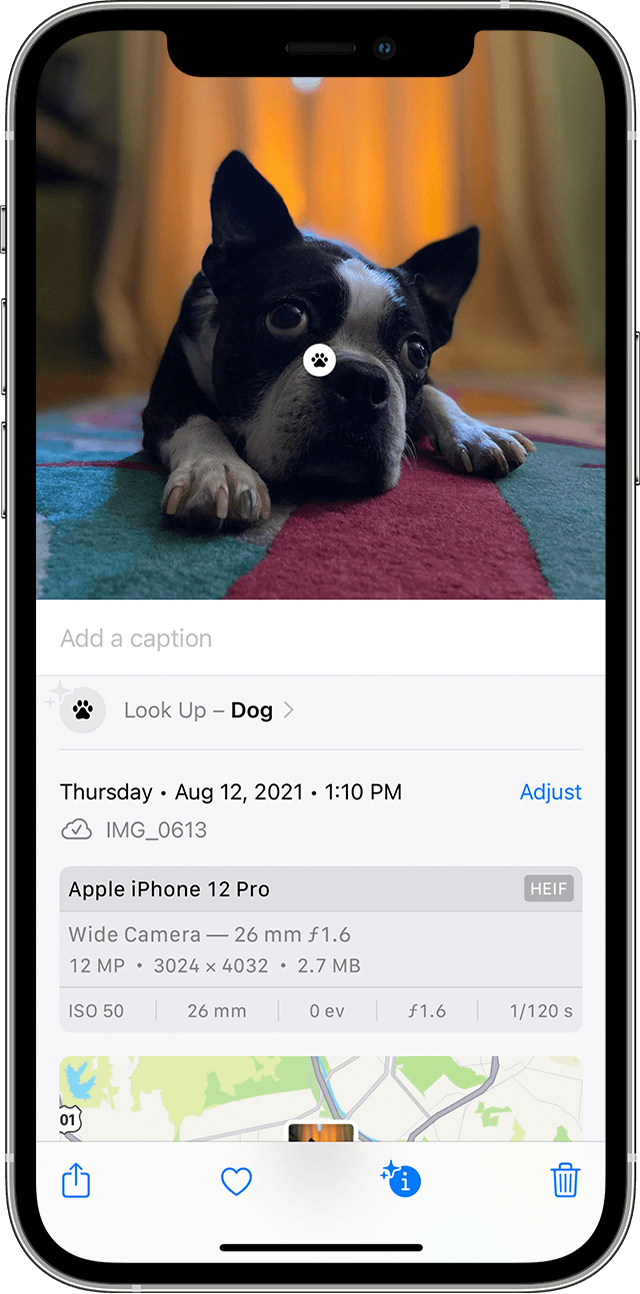
- Open a photo, then tap the Visual Look Up button
 .
. - Tap the icon that appears in the photo or below the photo. For example, you might see a paw print icon
 for pets and animals, or a leaf icon
for pets and animals, or a leaf icon for plants and flowers.
for plants and flowers.
If you don't see the Visual Look Up button ![]() , Visual Look Up isn't available for that photo.
, Visual Look Up isn't available for that photo.
You need iOS 15 to use Visual Look Up.

Learn more
Published Date:
Thanks for your feedback.
How To Find Picture Details On Iphone
Source: https://support.apple.com/en-us/HT212630
Posted by: sotoorgoods.blogspot.com


0 Response to "How To Find Picture Details On Iphone"
Post a Comment